Los geht’s: Bauen Sie den ersten Raum
Öffnen Sie im Unreal Tournament-Verzeichnis den Ordner System und starten Sie den Editor mit einem Doppelklick auf die Datei UnrealEd.exe.
Keine Sorge: Es ist normal, dass der Editor seine Zeit braucht, um hochzufahren. Ihr Bildschirm sollte jetzt in vier Bereiche unterteilt sein: Vogelperspektive, 3D-Ansicht, Frontal- und Seitenansicht. Am linken Bildschirmrand finden Sie die Werkzeugleiste, am oberen Rand diverse Menüs. Sie brauchen zunächst nur einen Button, nämlich den mit dem Würfelsymbol am linken Rand des Bildschirms. Es handelt sich um den Cube-Builder (Würfel-Bauer).
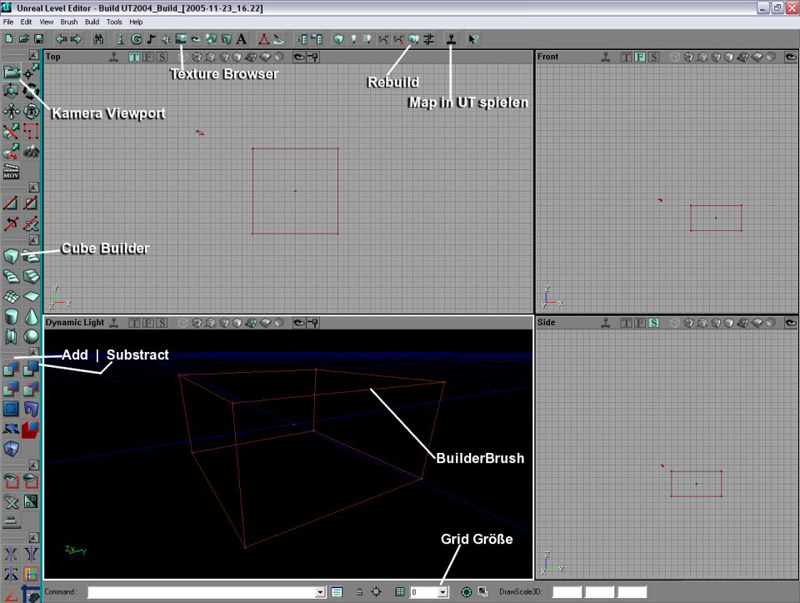
Maße des ersten Raumes
Ein Rechtsklick auf den Cube-Builder öffnet ein kleines Menü, in dem Sie die Werte für Höhe, Länge und Breite des gewünschten Raumes eingeben können. 256 ist eine gute Höhe, deshalb lassen Sie diesen Wert unverändert. Länge und Breite hingegen sind etwas mickrig für ein durchschnittliches Zimmer, deshalb verdoppeln Sie beide Werte auf 512. Klicken Sie einfach mit der linken Maustaste auf die entsprechende Zahl und tragen Sie den neuen Wert ein. Die Maße unseres Raumes lauten nun: 256 x 512 x 512. Klicken Sie anschließend auf die Build-Taste und schließen Sie das Menü. Sie haben soeben das Grundgerüst Ihres ersten Zimmers erschaffen. Ein Drahtgitter-Modell erscheint in der 3D-Ansicht sowie in den drei anderen Bildschirmen. Dieses leere Gerüst nennt man den Brush.
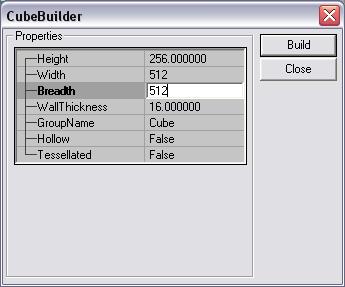
Bitte nur mit Textur!
Was fehlt, ist eine Textur für den Raum. Stellen Sie sich die Textur als eine Art Tapete vor. Unreal Tournament verfügt über eine Vielzahl von Textur-Packages, die keine Wünsche offen lassen. Zunächst aber soll uns ein reichhaltiges Paket genügen. Klicken Sie mit der linken Maustaste auf den Texture-Browser am oberen Bildschirmrand (das kleine Quadrat mit dem Bildchen in der Mitte image ). Das Textur-Fenster öffnet sich. Klicken Sie auf File>>Open und öffnen Sie die Datei HumanoidArchitecture.utx. Welche der nun erscheinenden Texturen Sie wählen, bleibt prinzipiell Ihnen überlassen, doch sollten Sie sich zunächst für die zweite Mauertextur rechts entscheiden (sehr schick). Wählen Sie die Textur mit einem Linksklick an. Schließen Sie nun den Texture-Browser und suchen Sie am linken Rand des Bildschirms nach dem Button Substract. Klicken Sie mit der linken Maustaste auf den Button. Der Raum wird dadurch aus der festen Masse der Unreal-Tournament-Welt ausgeschnitten und sämtliche Flächen mit der gewählten Textur belegt. Voilá! Das war doch nicht so schwer, oder? Ihr erster selbst erschaffener Raum ist (fast) fertig!
Was bleibt, ist Boden und Decke mit einer anderen Textur zu versehen. Das sieht einfach besser aus. Dazu müssen Sie sich aber erst an die Steuerung der Bewegungen in der 3D-Ansicht gewöhnen; eine kurze Einweisung finden Sie auf der nächsten Seite.
Bewegungen in der 3D-Ansicht
Die Steuerung durch Ihren Level in der 3D-Ansicht bedarf einiger Gewöhnung. Bewegen Sie den Mauszeiger in das 3D-Fenster; er verwandelt sich in ein Kreuz.
Grundsätzlich gilt: Halten Sie die linke Maustaste gedrückt und bewegen Sie die Maus vor, zurück und zur Seite, um in die entsprechende Richtung zu steuern. Halten Sie die rechte Maustaste gedrückt, um sich auf der Stelle zu drehen und um nach oben und unten zu blicken. Halten Sie beide Tasten gleichzeitig gedrückt, um sich vertikal oder horizontal zu bewegen.
In der Draufsicht sowie der Frontal- und Seitenansicht können Sie durch gleichzeitiges Gedrückthalten beider Maustasten und Mausbewegungen vor und zurück ein- und auszoomen. Bei gedrückter linker Maustaste scrollen Sie die Bildschirme zur Seite, nach oben und nach unten.
Um einen Brush (das rote Gerüst) in einem der Bildschirme zu verschieben, markieren sie das zu verschiebende Objekt und führen Sie die obigen Bewegungen bei gleichzeitigem Gedrückthalten der Control-Taste aus.
Zunächst sollten Sie sich aber an die Bewegung in der 3D-Ansicht gewöhnen. Experimentieren Sie ein wenig herum, bis Sie glauben, das Prinzip verinnerlicht zu haben. Keine Angst: Bald läuft es wie von selbst.
Wie Sie Ihren ersten Raum vervollständigen, erfahren Sie auf der folgenden Seite.
Vollendung des ersten Raumes und weitere Schritte
Bewegen Sie sich durch die 3D-Ansicht, bis Sie sich mitten in dem soeben erschaffenen Raum befinden. Schön, aber ein wenig fad, oder?
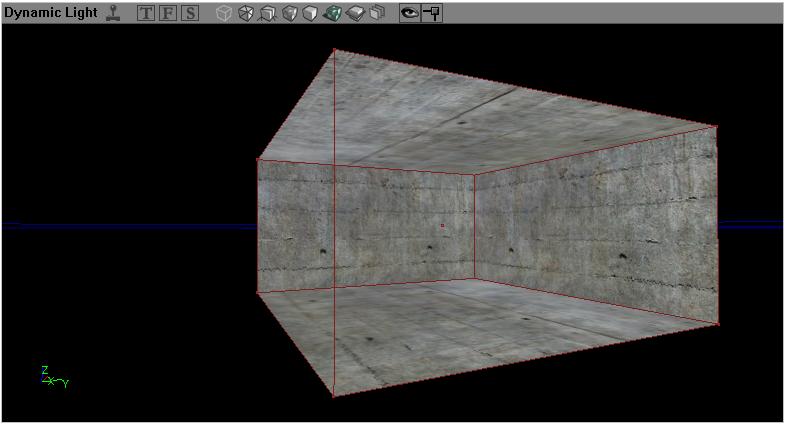
Ändern Sie also zunächst die Textur des Bodens. Markieren Sie den Boden durch einen Linksklick. Die Fläche wird blau hervorgehoben. Öffnen Sie nun wie vorhin beschrieben den Texture-Browser und wählen Sie eine neue Textur für den Boden. Wie wäre es mit grünlichem Metallboden? Wahrscheinlich müssen sie im Texturebrowser zu erst die Gruppe von Base auf Floors umstellen. Texturen sind in den meisten Packages in Gruppen aufgeteilt, um das ganze übersichtlicher zu gestalten. Alternativ können sie auch den Button „All“ markieren, der alle Texturen komplett anzeigt. Klicken Sie auf die gewünschte Textur und schließen Sie das Menü. Ein Linksklick auf die blaue Fläche hebt die Markierung auf, und siehe da: Matsch! Nun zur Decke. Das gleiche Spiel, nur müssen Sie diesmal natürlich die Decke markieren. Öffnen Sie den Texture-Browser, entscheiden Sie sich für eine Textur (Beton?), und das war’s! Der erste Raum ist komplettiert! ein wahres Prachtstück.
Vier Räume, symmetrisch
Für unseren ersten Level wollen wir ein symmetrisches Gebäude kreieren, das aus vier Räumen besteht, die durch schmale Gänge miteinander verbunden sind. Bewegen Sie den Mauszeiger in den Bildschirm mit der Vogelperspektive. Durch Gedrückthalten von Control sowie der linken Maustaste können Sie den Brush, also das noch vorhandene Gerüst des ersten Raumes, verschieben.
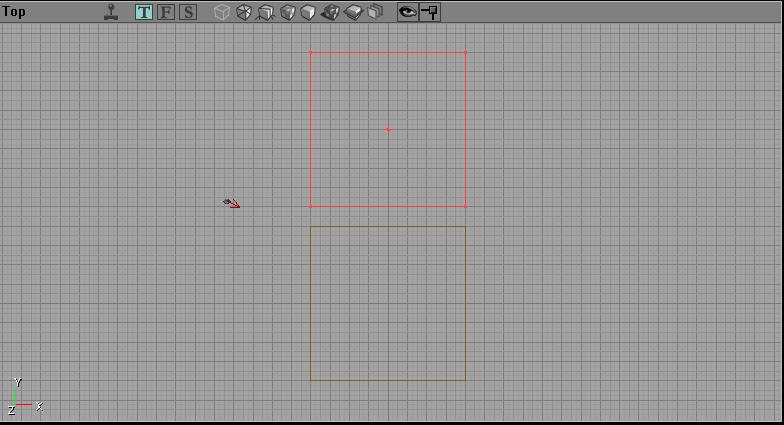
Bewegen Sie also den Brush in der Vogelperspektive nach oben, wählen Sie eine Textur und subtrahieren Sie den Raum durch einen Klick auf den Substract-Button aus der Welt. Wählen Sie erneut Texturen für Boden und Decke (zum Beispiel Metall und Beton) und wiederholen Sie den gesamten Vorgang für die beiden noch ausstehenden Räume an den entsprechenden Stellen. Ihr Level sollte jetzt in etwa aussehen wie nebenstehendes Bild. Was fehlt? Richtig, die Gänge, welche die vier Zimmer miteinander verbinden.
Die Räume verbinden
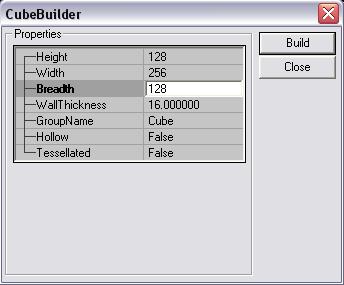
Ein Rechtsklick auf den Cube-Builder öffnet das bekannte Menü. Ändern Sie nun die Größenverhältnisse für den neuen Brush für die Gänge auf 128 Höhe, 256 Länge und 128 Breite. So erhalten Sie einen langen, klaustrophobisch schmalen Gang. Klicken Sie auf Build, und der neue Brush erscheint. Positionieren Sie den Brush nun in der Vogelperspektive so zwischen zwei Räumen, dass die Enden des Ganges jeweils passgenau anliegen und sich auf dem Grid befinden. Ist Ihr Gang zu kurz, ändern Sie einfach seine Länge im Cube-Builder-Menü.
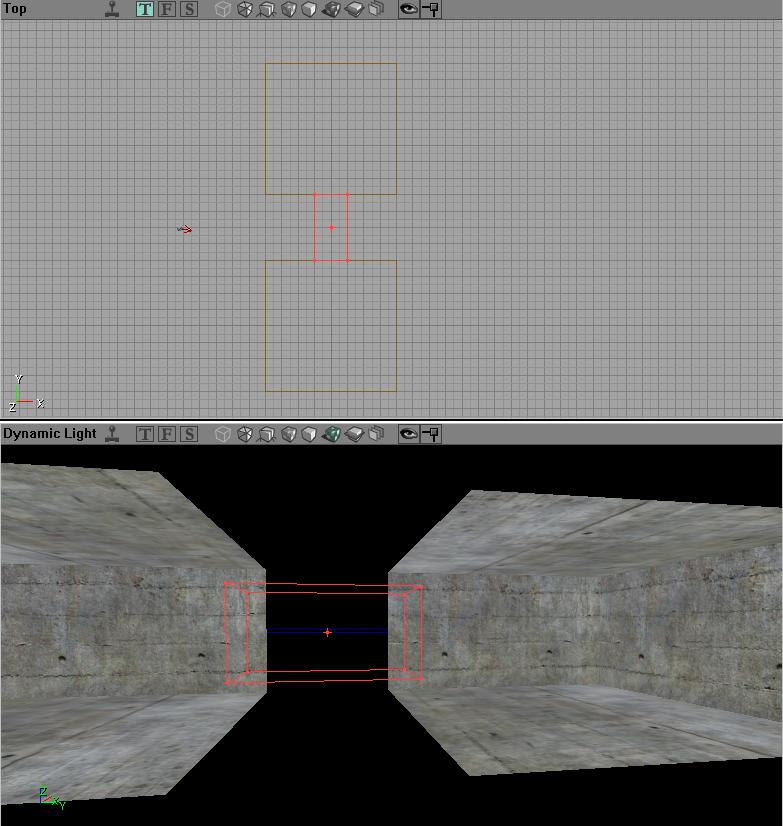
Um die Höhe des Gerüsts dem Bodenniveau Ihrer Räume anzupassen, bewegen Sie den Mauszeiger in die Seitenansicht. Zoomen Sie auf den Brush ein (rechte und linke Maustaste gedrückt halten). Halten Sie anschließend Control und die linke Maustaste gleichzeitig gedrückt und regulieren Sie die Höhe des Brush mit der Maus. Ist der Brush in Position, suchen Sie nach dem Intersect-Button am linken Bildschirmrand mittig. Ein Linksklick genügt, schon werden die überschüssigen Teile Ihres neuen Brush entfernt; er sollte jetzt haargenau zwischen die beiden Zimmer eingepasst sein. Drücken Sie Substract und wiederholen Sie den Vorgang zwischen den anderen beiden Räumen.
Anschließend müssen Sie den Brush um 90° rotieren, um die Räume auch waagrecht miteinander zu verbinden. Bewegen Sie den Mauszeiger hierfür in die Draufsicht. Halten Sie Control und die rechte Maustaste gedrückt und bewegen Sie die Maus zur Seite der Brush rotiert. Bewegen Sie ihn an die gewünschten Stellen, klicken Sie Intersect und substrahieren Sie ihn aus der Welt. Ihr Level sollte nun aussehen wie auf nebenstehendem Screenshot.
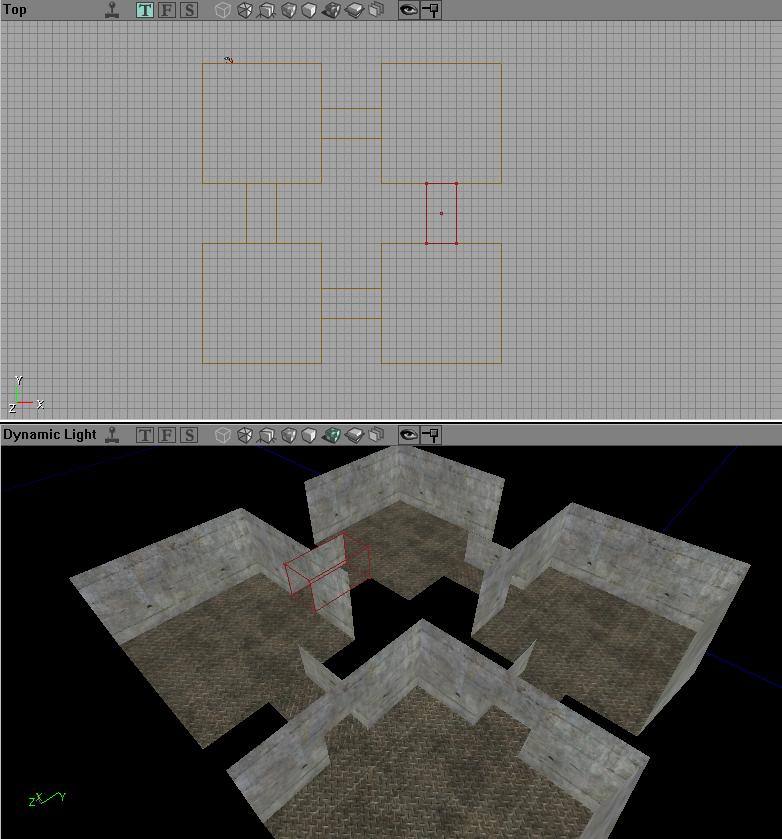
Bevor Sie Ihren ersten eigenen Level spielen, gibt es noch ein paar Kleinigkeiten, die Sie unbedingt beachten sollten Sie erfahren diese auf der nächsten Seite.
Ihren Level spielen: Essentielles für den Start
Haben Sie ab und an gespeichert? Wenn nicht, tun Sie es jetzt. Bevor Sie Ihren Level zum ersten Mal betreten können, müssen Sie noch für zwei grundlegende Dinge sorgen: Startpunkte, an denen die Spieler in den Level einsteigen, und Licht, sonst ist es zappenduster.
Lichtquellen hinzufügen
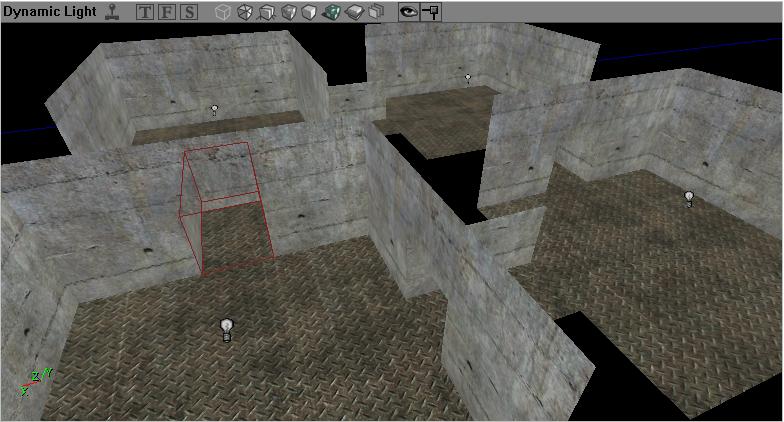
Bewegen Sie sich im 3D-Fenster in einen Raum ihres Levels. Wählen Sie eine Stelle aus, an der Sie eine Lichtquelle platzieren möchten, und drücken Sie die rechte Maustaste. Aus dem erscheinenden Pop-Up-Menü wählen Sie den Punkt Add Light Here. Ein kleines Licht erscheint an der zuvor angeklickten Stelle. Sie sollten nun mindestens eine Lichtquelle in jedem der vier großen Räume anbringen. Diese natürlich auch in der Höhe so verschieben, dass sie den Raum optimal ausleuchten.
Startpunkte für die Spieler festlegen
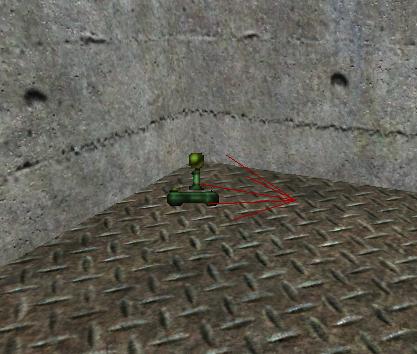
Bewegen sie, ähnlich wie beim Light, den Viewport vor eine beliebige Stelle am Boden und klicken sie mit der rechten Maustaste auf eine Stelle am Boden, die einen ausreichend geringen Abstand zur Wand hat und wählen sie aus dem erscheinenden Dropdown-Menü die Option „Add Playerstart here“ aus, worauf ein Joystick-symbol dort erscheint.
Wenn man dieses markiert, erscheint ein kleiner roter Pfeil, der in eine bestimmte Richtung zeigt. Man kann in der Top-Ansicht das selbe Rotationsverfahren anwenden wie wir das bei dem Brush unternommen haben, da der Pfeil die Blickrichtung anzeigt, in die der Spieler sieht, wenn er an diesem Punkt spawnt.
Nicht vergessen: Das Rebuilden!
Was Sie jetzt noch tun müssen, ist dem Editor zu sagen, dass er all diese wunderschönen Dinge auch tatsächlich bauen soll. Dazu klicken sie auf das Symbol „Build all“ worauf er die map komplett berechnet. Änderungen in der Geometrie, wenn man einen Brush entfernt oder verschiebt werden erst nach einem Rebuild übernommen. Auch Lichtquellen werden bei einem Rebuild berechnet. Es gibt zwar eine kleine Vorberechnung in der 3D-Ansicht, diese muss aber vor einem Testspiel berechnet werden. Die Berechnung kann zwar einige Zeit in Anspruch nehmen, angesichts der Größe des Levels sollte es sich in diesem Fall aber nur um wenige Sekunden handeln.
Sobald der Vorgang abgeschlossen ist, können sie ihr erstes Level testen. Dazu reicht ein klick auf „Play Level“ welches oben als Joysticksymbol in der Statusleiste zu finden ist. (Nicht mit den Joystick-Symbolen in der Leiste der 4 Viewports verwechslen, diese haben nämlich eine andere Bedeutungen. Viel Spaß in Ihrem kleinen, aber feinen Reich!
Dieses Tutorial hat vielen Usern zum Mappen verholfen und befasst sich mit allen wesentlichen Grundlagen, um die ersten Räume zu bauen.
Das Tutorial wurde von Radon für den UnrealEd 3 etwas umgeschrieben mit nachträglich hinzugefügten Bildern.
Ursprünglich stammt dieses Tutorial von CHIP Online.
Öffnen Sie im Unreal Tournament-Verzeichnis den Ordner System und starten Sie den Editor mit einem Doppelklick auf die Datei UnrealEd.exe.
Keine Sorge: Es ist normal, dass der Editor seine Zeit braucht, um hochzufahren. Ihr Bildschirm sollte jetzt in vier Bereiche unterteilt sein: Vogelperspektive, 3D-Ansicht, Frontal- und Seitenansicht. Am linken Bildschirmrand finden Sie die Werkzeugleiste, am oberen Rand diverse Menüs. Sie brauchen zunächst nur einen Button, nämlich den mit dem Würfelsymbol am linken Rand des Bildschirms. Es handelt sich um den Cube-Builder (Würfel-Bauer).
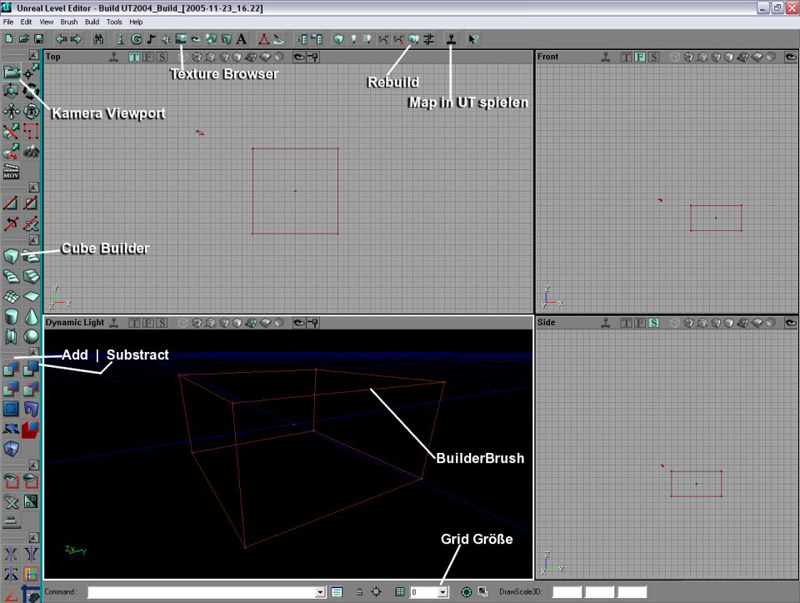
Maße des ersten Raumes
Ein Rechtsklick auf den Cube-Builder öffnet ein kleines Menü, in dem Sie die Werte für Höhe, Länge und Breite des gewünschten Raumes eingeben können. 256 ist eine gute Höhe, deshalb lassen Sie diesen Wert unverändert. Länge und Breite hingegen sind etwas mickrig für ein durchschnittliches Zimmer, deshalb verdoppeln Sie beide Werte auf 512. Klicken Sie einfach mit der linken Maustaste auf die entsprechende Zahl und tragen Sie den neuen Wert ein. Die Maße unseres Raumes lauten nun: 256 x 512 x 512. Klicken Sie anschließend auf die Build-Taste und schließen Sie das Menü. Sie haben soeben das Grundgerüst Ihres ersten Zimmers erschaffen. Ein Drahtgitter-Modell erscheint in der 3D-Ansicht sowie in den drei anderen Bildschirmen. Dieses leere Gerüst nennt man den Brush.
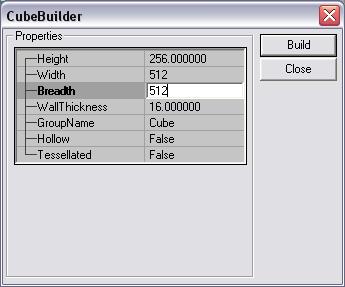
Bitte nur mit Textur!
Was fehlt, ist eine Textur für den Raum. Stellen Sie sich die Textur als eine Art Tapete vor. Unreal Tournament verfügt über eine Vielzahl von Textur-Packages, die keine Wünsche offen lassen. Zunächst aber soll uns ein reichhaltiges Paket genügen. Klicken Sie mit der linken Maustaste auf den Texture-Browser am oberen Bildschirmrand (das kleine Quadrat mit dem Bildchen in der Mitte image ). Das Textur-Fenster öffnet sich. Klicken Sie auf File>>Open und öffnen Sie die Datei HumanoidArchitecture.utx. Welche der nun erscheinenden Texturen Sie wählen, bleibt prinzipiell Ihnen überlassen, doch sollten Sie sich zunächst für die zweite Mauertextur rechts entscheiden (sehr schick). Wählen Sie die Textur mit einem Linksklick an. Schließen Sie nun den Texture-Browser und suchen Sie am linken Rand des Bildschirms nach dem Button Substract. Klicken Sie mit der linken Maustaste auf den Button. Der Raum wird dadurch aus der festen Masse der Unreal-Tournament-Welt ausgeschnitten und sämtliche Flächen mit der gewählten Textur belegt. Voilá! Das war doch nicht so schwer, oder? Ihr erster selbst erschaffener Raum ist (fast) fertig!
Was bleibt, ist Boden und Decke mit einer anderen Textur zu versehen. Das sieht einfach besser aus. Dazu müssen Sie sich aber erst an die Steuerung der Bewegungen in der 3D-Ansicht gewöhnen; eine kurze Einweisung finden Sie auf der nächsten Seite.
Bewegungen in der 3D-Ansicht
Die Steuerung durch Ihren Level in der 3D-Ansicht bedarf einiger Gewöhnung. Bewegen Sie den Mauszeiger in das 3D-Fenster; er verwandelt sich in ein Kreuz.
Grundsätzlich gilt: Halten Sie die linke Maustaste gedrückt und bewegen Sie die Maus vor, zurück und zur Seite, um in die entsprechende Richtung zu steuern. Halten Sie die rechte Maustaste gedrückt, um sich auf der Stelle zu drehen und um nach oben und unten zu blicken. Halten Sie beide Tasten gleichzeitig gedrückt, um sich vertikal oder horizontal zu bewegen.
In der Draufsicht sowie der Frontal- und Seitenansicht können Sie durch gleichzeitiges Gedrückthalten beider Maustasten und Mausbewegungen vor und zurück ein- und auszoomen. Bei gedrückter linker Maustaste scrollen Sie die Bildschirme zur Seite, nach oben und nach unten.
Um einen Brush (das rote Gerüst) in einem der Bildschirme zu verschieben, markieren sie das zu verschiebende Objekt und führen Sie die obigen Bewegungen bei gleichzeitigem Gedrückthalten der Control-Taste aus.
Zunächst sollten Sie sich aber an die Bewegung in der 3D-Ansicht gewöhnen. Experimentieren Sie ein wenig herum, bis Sie glauben, das Prinzip verinnerlicht zu haben. Keine Angst: Bald läuft es wie von selbst.
Wie Sie Ihren ersten Raum vervollständigen, erfahren Sie auf der folgenden Seite.
Vollendung des ersten Raumes und weitere Schritte
Bewegen Sie sich durch die 3D-Ansicht, bis Sie sich mitten in dem soeben erschaffenen Raum befinden. Schön, aber ein wenig fad, oder?
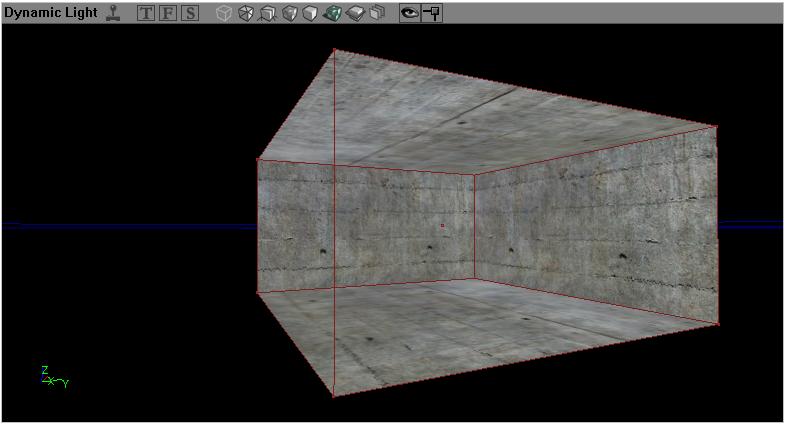
Ändern Sie also zunächst die Textur des Bodens. Markieren Sie den Boden durch einen Linksklick. Die Fläche wird blau hervorgehoben. Öffnen Sie nun wie vorhin beschrieben den Texture-Browser und wählen Sie eine neue Textur für den Boden. Wie wäre es mit grünlichem Metallboden? Wahrscheinlich müssen sie im Texturebrowser zu erst die Gruppe von Base auf Floors umstellen. Texturen sind in den meisten Packages in Gruppen aufgeteilt, um das ganze übersichtlicher zu gestalten. Alternativ können sie auch den Button „All“ markieren, der alle Texturen komplett anzeigt. Klicken Sie auf die gewünschte Textur und schließen Sie das Menü. Ein Linksklick auf die blaue Fläche hebt die Markierung auf, und siehe da: Matsch! Nun zur Decke. Das gleiche Spiel, nur müssen Sie diesmal natürlich die Decke markieren. Öffnen Sie den Texture-Browser, entscheiden Sie sich für eine Textur (Beton?), und das war’s! Der erste Raum ist komplettiert! ein wahres Prachtstück.
Vier Räume, symmetrisch
Für unseren ersten Level wollen wir ein symmetrisches Gebäude kreieren, das aus vier Räumen besteht, die durch schmale Gänge miteinander verbunden sind. Bewegen Sie den Mauszeiger in den Bildschirm mit der Vogelperspektive. Durch Gedrückthalten von Control sowie der linken Maustaste können Sie den Brush, also das noch vorhandene Gerüst des ersten Raumes, verschieben.
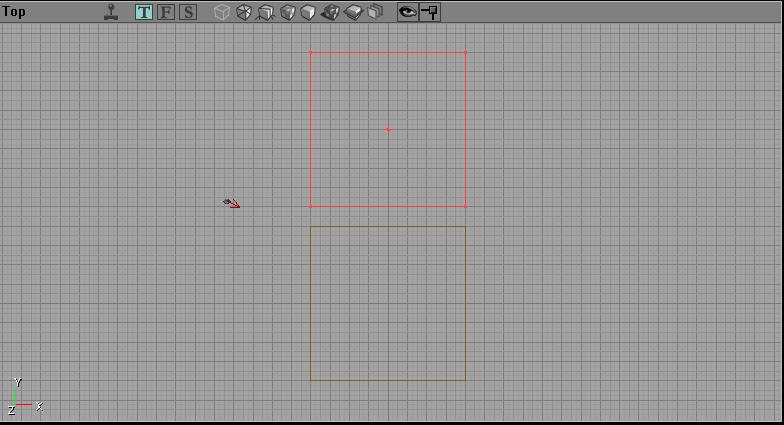
Bewegen Sie also den Brush in der Vogelperspektive nach oben, wählen Sie eine Textur und subtrahieren Sie den Raum durch einen Klick auf den Substract-Button aus der Welt. Wählen Sie erneut Texturen für Boden und Decke (zum Beispiel Metall und Beton) und wiederholen Sie den gesamten Vorgang für die beiden noch ausstehenden Räume an den entsprechenden Stellen. Ihr Level sollte jetzt in etwa aussehen wie nebenstehendes Bild. Was fehlt? Richtig, die Gänge, welche die vier Zimmer miteinander verbinden.
Die Räume verbinden
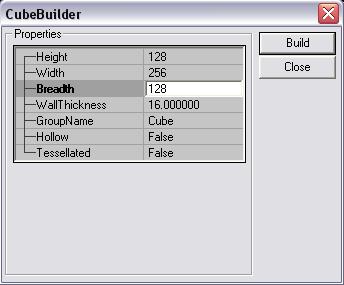
Ein Rechtsklick auf den Cube-Builder öffnet das bekannte Menü. Ändern Sie nun die Größenverhältnisse für den neuen Brush für die Gänge auf 128 Höhe, 256 Länge und 128 Breite. So erhalten Sie einen langen, klaustrophobisch schmalen Gang. Klicken Sie auf Build, und der neue Brush erscheint. Positionieren Sie den Brush nun in der Vogelperspektive so zwischen zwei Räumen, dass die Enden des Ganges jeweils passgenau anliegen und sich auf dem Grid befinden. Ist Ihr Gang zu kurz, ändern Sie einfach seine Länge im Cube-Builder-Menü.
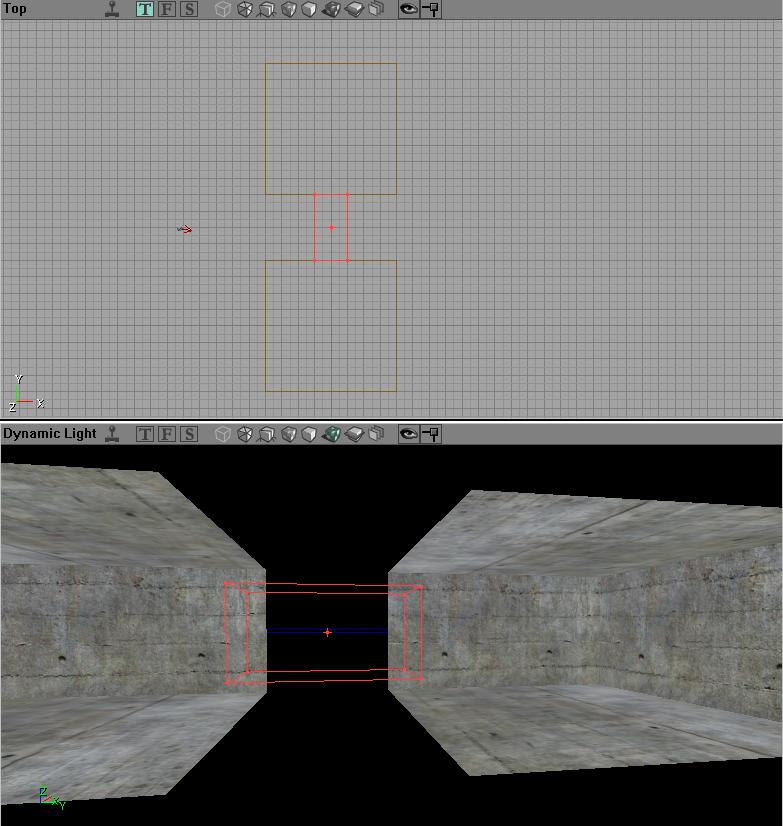
Um die Höhe des Gerüsts dem Bodenniveau Ihrer Räume anzupassen, bewegen Sie den Mauszeiger in die Seitenansicht. Zoomen Sie auf den Brush ein (rechte und linke Maustaste gedrückt halten). Halten Sie anschließend Control und die linke Maustaste gleichzeitig gedrückt und regulieren Sie die Höhe des Brush mit der Maus. Ist der Brush in Position, suchen Sie nach dem Intersect-Button am linken Bildschirmrand mittig. Ein Linksklick genügt, schon werden die überschüssigen Teile Ihres neuen Brush entfernt; er sollte jetzt haargenau zwischen die beiden Zimmer eingepasst sein. Drücken Sie Substract und wiederholen Sie den Vorgang zwischen den anderen beiden Räumen.
Anschließend müssen Sie den Brush um 90° rotieren, um die Räume auch waagrecht miteinander zu verbinden. Bewegen Sie den Mauszeiger hierfür in die Draufsicht. Halten Sie Control und die rechte Maustaste gedrückt und bewegen Sie die Maus zur Seite der Brush rotiert. Bewegen Sie ihn an die gewünschten Stellen, klicken Sie Intersect und substrahieren Sie ihn aus der Welt. Ihr Level sollte nun aussehen wie auf nebenstehendem Screenshot.
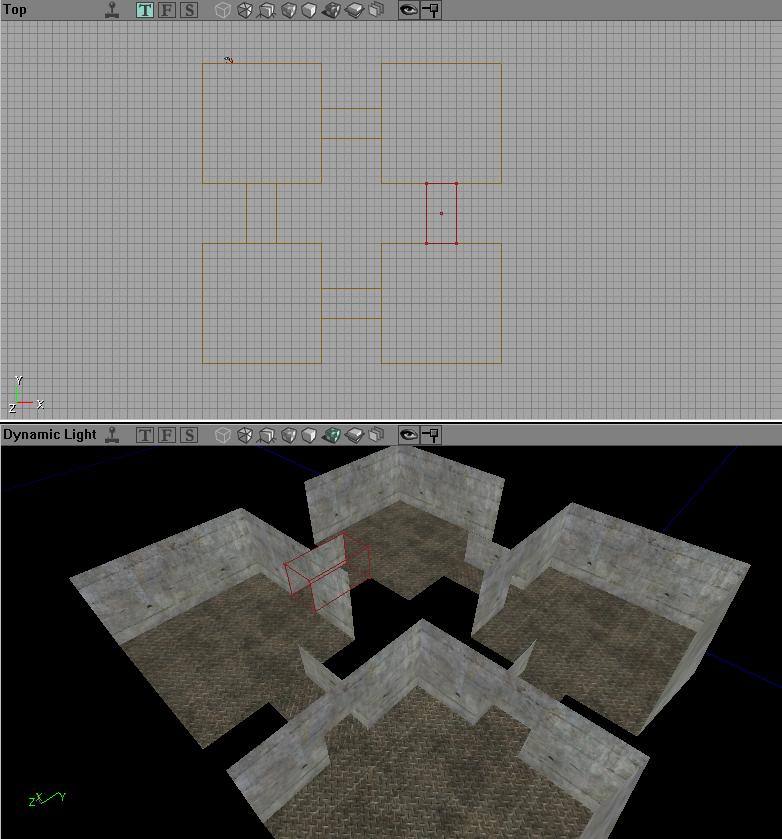
Bevor Sie Ihren ersten eigenen Level spielen, gibt es noch ein paar Kleinigkeiten, die Sie unbedingt beachten sollten Sie erfahren diese auf der nächsten Seite.
Ihren Level spielen: Essentielles für den Start
Haben Sie ab und an gespeichert? Wenn nicht, tun Sie es jetzt. Bevor Sie Ihren Level zum ersten Mal betreten können, müssen Sie noch für zwei grundlegende Dinge sorgen: Startpunkte, an denen die Spieler in den Level einsteigen, und Licht, sonst ist es zappenduster.
Lichtquellen hinzufügen
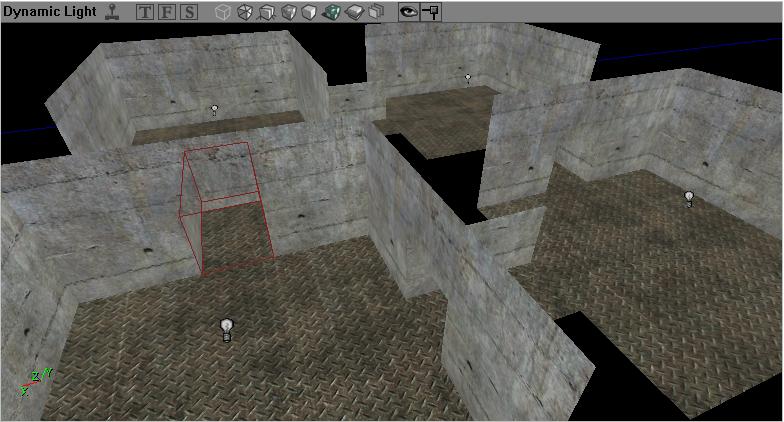
Bewegen Sie sich im 3D-Fenster in einen Raum ihres Levels. Wählen Sie eine Stelle aus, an der Sie eine Lichtquelle platzieren möchten, und drücken Sie die rechte Maustaste. Aus dem erscheinenden Pop-Up-Menü wählen Sie den Punkt Add Light Here. Ein kleines Licht erscheint an der zuvor angeklickten Stelle. Sie sollten nun mindestens eine Lichtquelle in jedem der vier großen Räume anbringen. Diese natürlich auch in der Höhe so verschieben, dass sie den Raum optimal ausleuchten.
Startpunkte für die Spieler festlegen
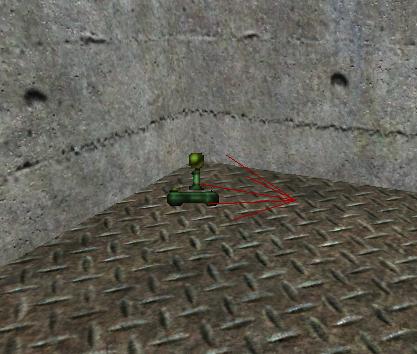
Bewegen sie, ähnlich wie beim Light, den Viewport vor eine beliebige Stelle am Boden und klicken sie mit der rechten Maustaste auf eine Stelle am Boden, die einen ausreichend geringen Abstand zur Wand hat und wählen sie aus dem erscheinenden Dropdown-Menü die Option „Add Playerstart here“ aus, worauf ein Joystick-symbol dort erscheint.
Wenn man dieses markiert, erscheint ein kleiner roter Pfeil, der in eine bestimmte Richtung zeigt. Man kann in der Top-Ansicht das selbe Rotationsverfahren anwenden wie wir das bei dem Brush unternommen haben, da der Pfeil die Blickrichtung anzeigt, in die der Spieler sieht, wenn er an diesem Punkt spawnt.
Nicht vergessen: Das Rebuilden!
Was Sie jetzt noch tun müssen, ist dem Editor zu sagen, dass er all diese wunderschönen Dinge auch tatsächlich bauen soll. Dazu klicken sie auf das Symbol „Build all“ worauf er die map komplett berechnet. Änderungen in der Geometrie, wenn man einen Brush entfernt oder verschiebt werden erst nach einem Rebuild übernommen. Auch Lichtquellen werden bei einem Rebuild berechnet. Es gibt zwar eine kleine Vorberechnung in der 3D-Ansicht, diese muss aber vor einem Testspiel berechnet werden. Die Berechnung kann zwar einige Zeit in Anspruch nehmen, angesichts der Größe des Levels sollte es sich in diesem Fall aber nur um wenige Sekunden handeln.
Sobald der Vorgang abgeschlossen ist, können sie ihr erstes Level testen. Dazu reicht ein klick auf „Play Level“ welches oben als Joysticksymbol in der Statusleiste zu finden ist. (Nicht mit den Joystick-Symbolen in der Leiste der 4 Viewports verwechslen, diese haben nämlich eine andere Bedeutungen. Viel Spaß in Ihrem kleinen, aber feinen Reich!
Dieses Tutorial hat vielen Usern zum Mappen verholfen und befasst sich mit allen wesentlichen Grundlagen, um die ersten Räume zu bauen.
Das Tutorial wurde von Radon für den UnrealEd 3 etwas umgeschrieben mit nachträglich hinzugefügten Bildern.
Ursprünglich stammt dieses Tutorial von CHIP Online.
Dieses Tutorial stammt von www.unrealed.de und www.unrealed.info und wurde der Domain www.mapping-tutorials.net widerruflich zur Verfügung gestellt. Jegliche Weiterverwendung und -veröffentlichung bedarf der Zustimmung von www.unrealed.de. – Für weitere Fragen und fachübergreifende Tutorials rund um die UnrealEngine besuchen Sie www.unrealed.de.