Die StaticMeshes erweisen sich in der UnrealEngine 2 als wertvolle Erweiterung im Ablauf des Mappens.
Die wesentlichen Vorteile sind:
- Sie erleichtern die Arbeit, u.A. durch das gruppieren von Geometrischen und architektonischen Elementen
- Sie verbrauchen weniger Mapgröße, da sie anderst berechnet und gespeichert werden
- Sie verursachen keine Fehler, da sie nicht in die Geometrie mit eingebunden werden
- Man kann sie leichter verändern und anpassen
- können in externen Packages abgespeichert werden
- Auch komplexe Formen können erstellt werden
- Die Struktur der StaticMeshes kann leicher beeinflusst und optimiert werden
- Mover können nur aus StaticMeshes verwendet werden
- Lassen sich in Scripte einbauen
Die wesentlichen Nachteile sind:
- Haben ein sehr schlechtes Verhalten in Verbindung mit Licht und Beleuchtung
- Gute StaticMeshes setzen Umgang mit 3D-Programm voraus
- Im Editor gebaute StaticMeshes haben teil schlechtere Qualität
- Bieten oftmals eine schlechte Kollision
Aber genug davon. Wie man sie letztendlich einsetzt, bleibt einem selbst überlassen.
Fangen wir mal mit einer Testmap an:
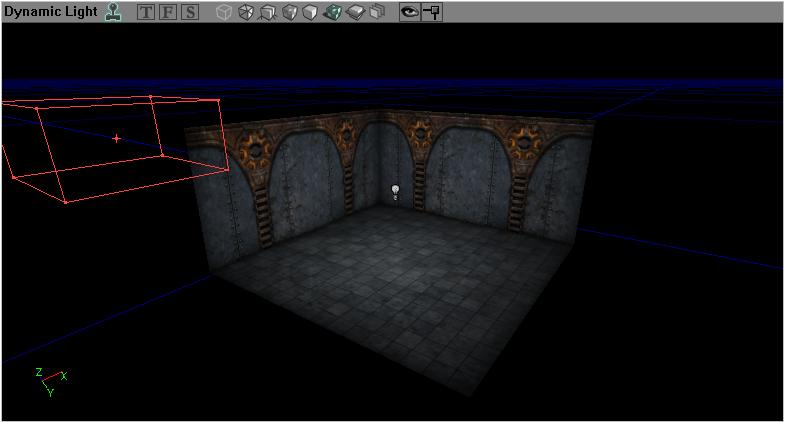
unser Ziel: Zwei Räume mit einem Fenster verbinden.
Da ein Fenster aus Brushs ein wenig öde aussieht und teilweise auch nicht mit so vielen Details ausgestattet werden kann wie wir das gerne hätten, machen wir das gleich mit einem StaticMesh.
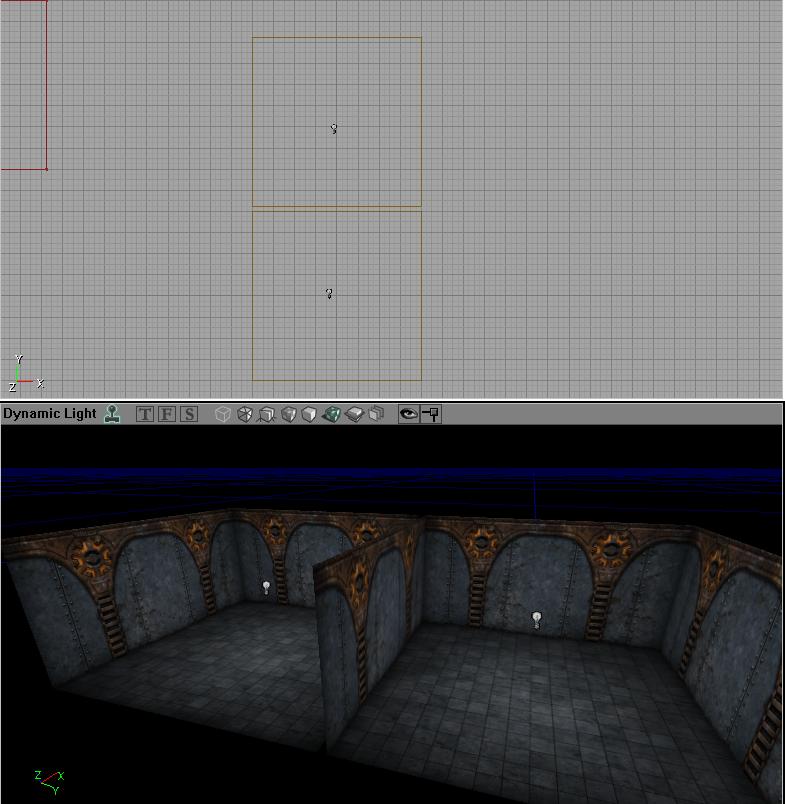
Diese beiden Räume sollen verbunden werden.
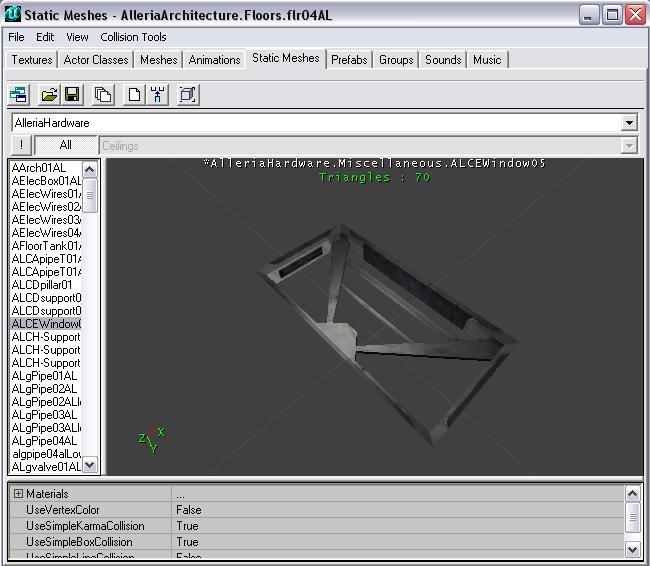
Dieser StaticMesh ist im Package AlleriaHardware zu finden.
Diesen Mesh markieren wir. Danach können wir das Fenster minimieren oder schließen, wir brauchen es erstmal nicht.

Und dort soll er reinpassen.
Doch zuvor soll der StaticMesh erstmal in die Map kommen.
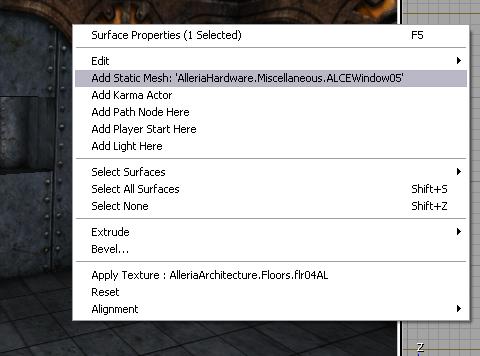
Dazu Rechts-klickt man auf den Boden, eine Wand oder eine andere Stelle. Im erscheinenden Kontextmenü gibt es einen Eintrag, der den derzeitig markierten StaticMesh anzeigt. Durch Klicken auf den Eintrag, erscheint der SM in der Map.
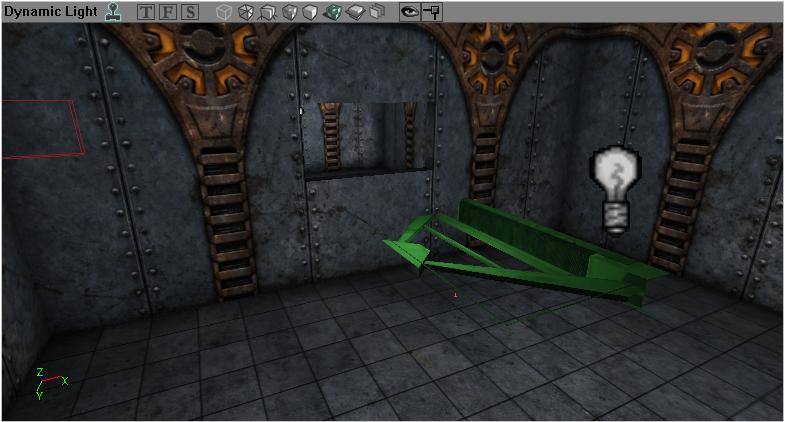
Das Problem welches sich auftut ist, dass der StaticMesh natürlich dort erscheint wo wir mit der rechten maustaste das kontextmenü geöffnet haben. Das andere Problem ist, dass er so noch gar nicht passen würde. Er ist ja falschrum. Also müssen wir ihn drehen und an die richtige Stelle bewegen.
Gedreht wird er wie jedes andere Element des UEd's indem man ihn markiert, dann mit gedrückter Strg-Taste und gedrückter Rechter Maustaste um die entsprechende Achse dreht. Man kann den Mesh um alle 3 Achsen drehen, indem man ihn nicht im 3D-Fenster, sondern in den 3 Top, Front und Side-Viewports rotiert. Bewegen können wir ihn, indem wir ihn markieren und Strg, sowie Linke Maustaste gedrückt halten und ihn umherziehen.
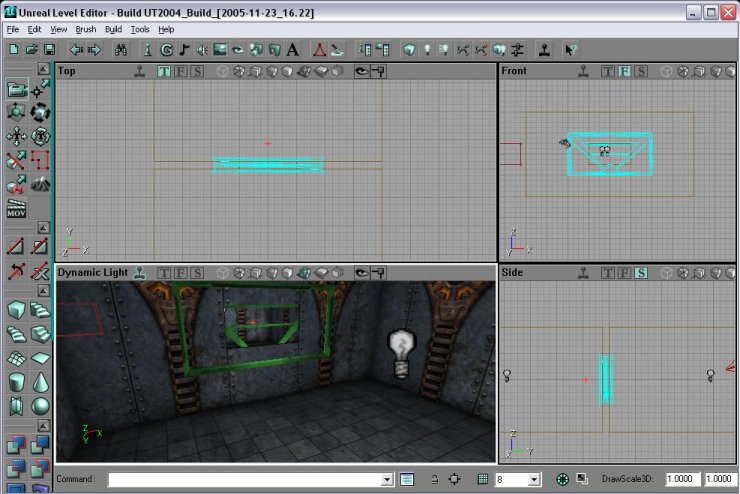
Anschließend sollte er auf seinem Platz sitzen.
Das nächste Problem, das sich auftut: Er ist zu groß. Also müssen wir ihn Scalen.
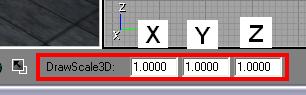
Dazu gibt es das Draw3D-Scaling. Es befindet sich unten rechts. Die 3 Felder stehen jeweils für die 3 Achsen. Gescaled wird mit einem relativen Faktor. Wenn der Mesh also wie in unserem Beispiel doppelt so groß ist wie die Öffnung, dann muss der Mesh halb so groß werden, damit er passt. Und zwar in alle 3 Richtungen.
Dazu tragen wir den Faktor 0.5 in alle 3 Fenster ein.
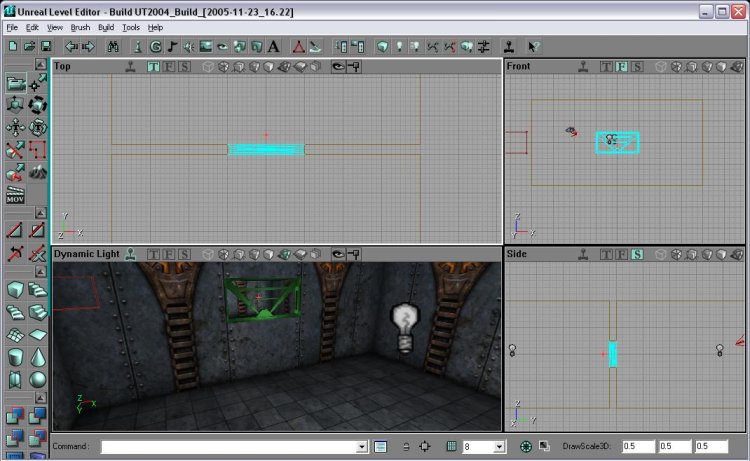
Das Ergebnis: Er passt wunderbar.
Das ist aber nicht selbstverständlich! Je nach situation wird man mit den Werten etwas spielen müssen, biss der Mesh z.B. in eine Öffnung wie diese passt. Im schlimmsten Falle, liegen die Meshes nicht genau auf dem Grid. Das kann man dann meist durch Verkleinerung des Grids oder gar abschaltung des Grid-Snaps lösen.

(Grün bedeutet aktiv, grau bedeutet inaktiv)