Die Terrain-Erstellung wurde nun mit der UT2003 Engine für den Endbenutzer endlich verbessert. Es gibt jetzt den sogenannten Terrain Editing Modus, welcher Ihnen die größte Arbeit dabei abnimmt. Nur kreativ müssen Sie selbst dabei bleiben.
Für Außenszenarien benötigt man als aller erstes einen Raum. Erstellen Sie eine Würfel mit den Abmessungen 4096x10240x10240 (Height, Width, Breadth), wählen eine Textur aus und ziehen das Ganze mit dem Button "Subtract" von Level ab.
Für Außenszenarien benötigt man als aller erstes einen Raum. Erstellen Sie eine Würfel mit den Abmessungen 4096x10240x10240 (Height, Width, Breadth), wählen eine Textur aus und ziehen das Ganze mit dem Button "Subtract" von Level ab.
Öffnen Sie den Actor Browser und selektieren sie den Eintrag "Info / ZoneInfo". Fügen Sie die ZoneInfo in den Level mittels dem Popup-Menü "Add ZoneInfo here" in den Level hinein. Markieren Sie die ZoneInfo im Level und öffnen die "ZoneInfo Properties" in seinem Popup-Menü. Stellen sie unter der Kategorie "ZoneInfo" den Wert "bTerrainZone" auf "True" oder "Wahr".
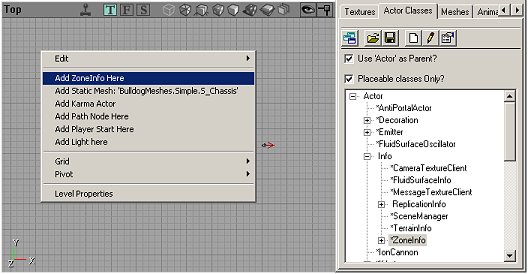
Starten Sie den "Terrain Editing Modus" . Da Sie ein Terrain erstellen möchten klicken sie in der Registerkarte "Terrains" auf den Button
. Da Sie ein Terrain erstellen möchten klicken sie in der Registerkarte "Terrains" auf den Button . Tragen Sie nun unter Package "myLevel" und unter Name "TerrainMap" ein und bestätigen es mit OK. Dies erstellt eine blanke TerrainMap, auch AlphaMap genannt.
. Tragen Sie nun unter Package "myLevel" und unter Name "TerrainMap" ein und bestätigen es mit OK. Dies erstellt eine blanke TerrainMap, auch AlphaMap genannt.
 . Da Sie ein Terrain erstellen möchten klicken sie in der Registerkarte "Terrains" auf den Button
. Da Sie ein Terrain erstellen möchten klicken sie in der Registerkarte "Terrains" auf den Button . Tragen Sie nun unter Package "myLevel" und unter Name "TerrainMap" ein und bestätigen es mit OK. Dies erstellt eine blanke TerrainMap, auch AlphaMap genannt.
. Tragen Sie nun unter Package "myLevel" und unter Name "TerrainMap" ein und bestätigen es mit OK. Dies erstellt eine blanke TerrainMap, auch AlphaMap genannt.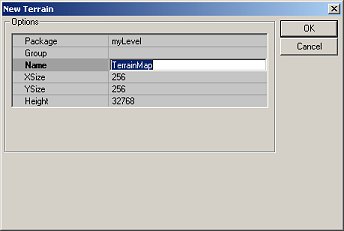
Rendern Sie nun alles, in dem sie auf den Button klicken. Schalten Sie ggf. in der 3D-Ansicht in den "Textured" Modus
klicken. Schalten Sie ggf. in der 3D-Ansicht in den "Textured" Modus , um das Terrain ohne Beleuchtung sehen zu können.
, um das Terrain ohne Beleuchtung sehen zu können.
Schalten Sie in der "Top" Ansicht die Ansicht "View / Terrain" ein, damit sie das Terrain in dieser Ansicht sichtbar machen können.
Wählen Sie im Terrain Editing Tool "Painting" aus und malen nun anschließend in der 2D-Ansicht mit gedrückter STRG- und linker Maustaste das Terrain auf ebener Fläche, damit es Schwarz zum Vorschein kommt.
 klicken. Schalten Sie ggf. in der 3D-Ansicht in den "Textured" Modus
klicken. Schalten Sie ggf. in der 3D-Ansicht in den "Textured" Modus , um das Terrain ohne Beleuchtung sehen zu können.
, um das Terrain ohne Beleuchtung sehen zu können.Schalten Sie in der "Top" Ansicht die Ansicht "View / Terrain" ein, damit sie das Terrain in dieser Ansicht sichtbar machen können.
Wählen Sie im Terrain Editing Tool "Painting" aus und malen nun anschließend in der 2D-Ansicht mit gedrückter STRG- und linker Maustaste das Terrain auf ebener Fläche, damit es Schwarz zum Vorschein kommt.
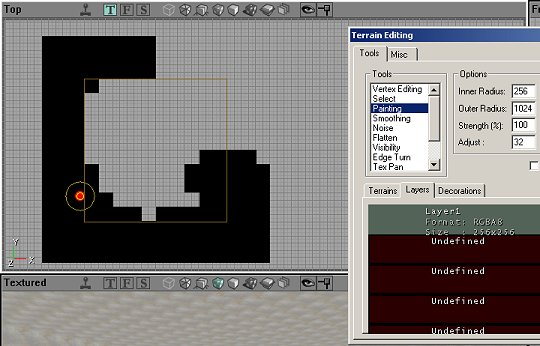
Wenn in der 2D-Ansicht ein scharz gefülltes Quadrat erschienen ist, dann können Sie in der 3D-Ansicht Berge mit STRG + LM und Täler mit STRG + RM erschaffen.
Halten Sie jeweils die Maustaste gedrückt. Aber halten Sie sie nicht zu lange gedrückt, denn man benötigt dafür etwas Fingerspitzengefühl, da das Paintingtool ziemlich schnell die Veränderungen in das Terrain zeichnet. Am besten man stellt die Radien des Painting Tools etwas kleiner ein.
Um später scharfe Kanten zu glätten, stellen Sie auf einfach auf "Smoothing" um und bearbeiten das Terrain mit den Tasten STRG + LM.
Halten Sie jeweils die Maustaste gedrückt. Aber halten Sie sie nicht zu lange gedrückt, denn man benötigt dafür etwas Fingerspitzengefühl, da das Paintingtool ziemlich schnell die Veränderungen in das Terrain zeichnet. Am besten man stellt die Radien des Painting Tools etwas kleiner ein.
Um später scharfe Kanten zu glätten, stellen Sie auf einfach auf "Smoothing" um und bearbeiten das Terrain mit den Tasten STRG + LM.
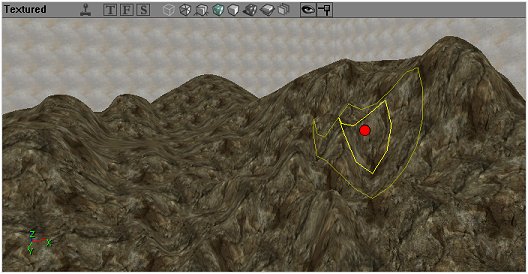
Wenn Ihnen die Größe der Textur nicht gefällt, dann können sie sie entweder mit dem "Texture Scale" Tool ändern oder sie ändern die Werte manuell in den TerrainInfo Properties unter "Layers / [x] / UScale" und "VScale". ([x] steht für die Layerzahl).
Sollte Ihnen das Terrain zu hoch innerhalb des Raumes werden, dann verschieben sie einfach die TerrainZone nach weiter unten. Somit wird das Terrain auch nach unter verschoben.
Sollte Ihnen das Terrain zu hoch innerhalb des Raumes werden, dann verschieben sie einfach die TerrainZone nach weiter unten. Somit wird das Terrain auch nach unter verschoben.
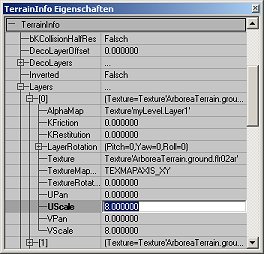
Da das Terrain erstmal einfarbig erschaffen wurde, werden Sie jetzt eine zweite Textur über die vorhandenen malen. Wählen Sie im Texture Browser eine neue Textur aus.
Gehen Sie jetzt in die Registerkarte "Layers" des Terrain Editing Tools, markieren einen leeren Eintrag und klicken anschließend auf den Button "New". Tragen Sie unter Package "myLevel" und unter Name "Layer2" ein. Bestätigen Sie ihre Angaben mit OK.
Gehen Sie jetzt in die Registerkarte "Layers" des Terrain Editing Tools, markieren einen leeren Eintrag und klicken anschließend auf den Button "New". Tragen Sie unter Package "myLevel" und unter Name "Layer2" ein. Bestätigen Sie ihre Angaben mit OK.
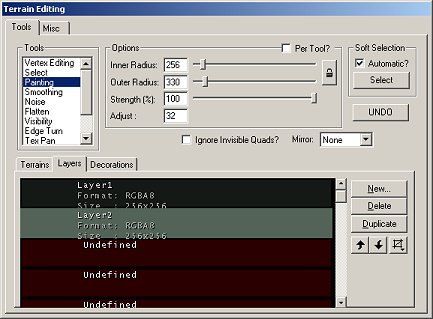
Im Terrain Editing Tool wählen Sie nun den neuerstellten Layer aus und malen mit dem "Painting? Tool diesen Layer auf das vorhandene Terrain. Mit dieser Methode lassen sich beliebig viele Texturen auf ein Terrain auftragen.
Sollten Sie mal kein Terrain mit den Tools bearbeiten können, dann Doppelklicken Sie einfach auf den TerrainMap- oder Layer-Eintrag im Terrain Editing Tool.
Wir hoffen, daß dies ein kleiner Anstoß für ihre eigenen Terrain-Fähigkeiten sein dürfte.
Sollten Sie mal kein Terrain mit den Tools bearbeiten können, dann Doppelklicken Sie einfach auf den TerrainMap- oder Layer-Eintrag im Terrain Editing Tool.
Wir hoffen, daß dies ein kleiner Anstoß für ihre eigenen Terrain-Fähigkeiten sein dürfte.
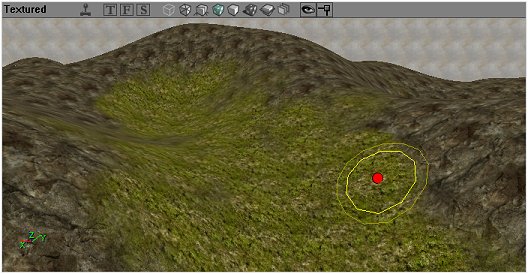
Dieses Tutorial stammt von www.unrealed.de und www.unrealed.info und wurde der Domain www.mapping-tutorials.net widerruflich zur Verfügung gestellt. Jegliche Weiterverwendung und -veröffentlichung bedarf der Zustimmung von www.unrealed.de. – Für weitere Fragen und fachübergreifende Tutorials rund um die UnrealEngine besuchen Sie www.unrealed.de.