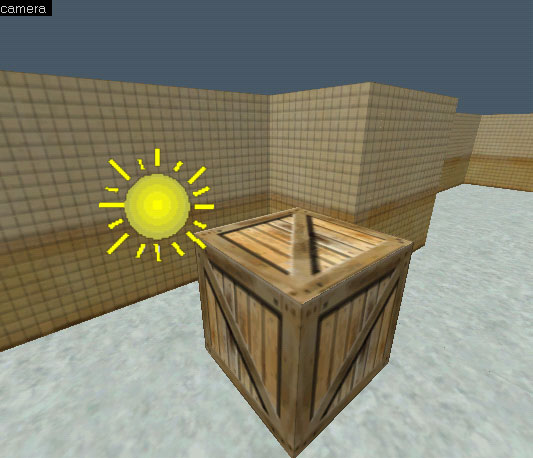Das obrige bild zeigt wunderbar wie es nicht auszusehen hat. Meistens passen die Texturen nicht genau auf ein Objekt. Oder du möchtest z.B deiner Wand eine andere Textur verpassen.
Dafür gibt es das "Toggle textur Application-Tool"
So gibst du einem Brush eine andere Textur:
Klick auf das "Toggle texture Application"-Tool,
![]()
Es öffnet sich daraufhin das Fenster "Face Properties".
Klick nun die Fläche deines Blocks an die du ändern möchtest. Diese Fläche wird nun rot markiert.
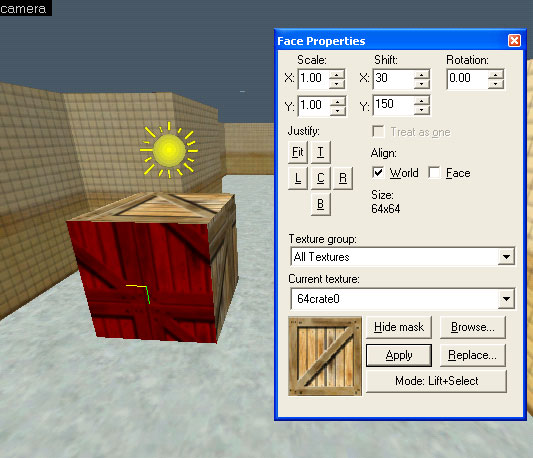
Jetzt kannst du dir mit einem Klick auf "Browse" (in diesem Tool) eine Textur aussuchen.
Klick die von dir gewählte Textur doppelt an.
Mit einem Klick auf "Apply" (in diesem Tool) "klebst" du die Textur auf die Fläche.
Du kannst auch alle Flächen gleichzeitig anwählen, indem du bei gedrückter shift-Taste auf den Block Klickst.
Weitere Möglichkeiten dieses Tools:
Du kannst unter "Shift" bei "x" die Textur vertikal (hoch, runter)verschieben, und bei "y" horizontal (links bzw. rechts).
Unter "Scale" (normal ist 1.00) kannst du die Textur vergrößern oder verkleinern, auch wieder horinzontal und vertikal.
Unter "justfy" ist der nützlichste Button "Fit" damit kannst du eine Textur dem Brush angleichen.
Bei "Scale" und "Fit" solltest du aber aufpassen, das diese nicht zu hoch, oder zu niedrig Scaliert wird (max 999).
HINWEIS:Sehr kleine Flächen solltest du nicht mit "Fit" bearbeiten.
Denke auch daran, das zu hoch scalierte (erkennst du bei Scale x= und y= 1.00 ist normal)
Texturen (etwa ab 3-4) ziemlich mistig aussehen.
Ausserdem kannst du die Textur um sich selber drehen. Das machst du mit "Rotation".
Manche Texturen lassen es zu, das du sie Spiegelverkehrt machst. Das geht mit "World" oder "Face"
Zur besseren übersicht und der genaueren Anpassung, kannst du die rote Makierung durch drücken auf den "Hide Mask" Button
abschalten.
Mit "Apply" kannst du dem angewältem Brush die Textur, die du dir unter "Browse" ausgesucht hast, aufkleben.
Beschäftige dich ein wenig mit diesem wichtigem Tool.