1.) Was ist Brush-Clipping?
Brush-Clipping dient dazu Teile von einem Brushes weg zu schneiden. Allerdings sollen diese nicht subtracted (wenn es ein add ist) oder geaddet (wenn es ein subtract ist) werden, sondern gänzlich von der Bauform entfernt.
Ein einfach Beispiel, wo dies nötig ist, wäre ein Würfel, von dem man die Kanten leicht abrunden möchte, um eine solche oder ähnliche Form zu erhalten:

Ich werde im Folgenden alle fünf für das Clippen wichtigen Funktionen erklären und verwenden.
Die dazugehörigen Buttons finden sich in der Leiste ganz links in eurem Editor-Fenster:

Wenn das Dreieck auf ihm nach oben zeigt, sind sie eingeblendet.
Die Brush-Clipping-Werkzeuge sind die in dem dunkelblauen Kreis.
Mit dem blau eingekreisten Button lässt sich das Brush-Clipping an- und ausschalten.
Man kann zwar beliebig viele und theoretisch auch beliebig komplexe Subtract- oder Add-Brushes clippen, der Einfachheit halber benutze ich aber nur einen einzelnen Würfel (=Cube) mit den Maßen 256*256*256 Units³ an einem Grid der Größe sechzehn.
Es ist vielleicht hilfreich, wenn ihr die hier auf Bildern gezeigten Schritte schnell währ-
end dem Lesen im Editor nachbaut.
2.) Wie clippe ich?
Vorbereitung:
Erstmal bauen wir einen riesigen Cube (z.B. 1024*1024*1024 Units³) und subtracten ihn, damit wir Platz haben für den Würfel mit den Maßen 256*256*256, den wir in die Mitte adden.
Dann muss noch das Brush-Clipping aktiviert werden indem wir auf diesen Button klicken:

Das Aufsplitten von Brushes
Wie oben bereits erwähnt wird der Brush an einer von uns bestimmten Linie abgeschnitten. Eine Linie definiert sich 3-Dimensionalen Raum durch zwei Punkte. In diesem Falle heißen diese Punkte Clipping-Marker und sehen aus wie Pinnwand-Nadeln.
Um sie zu erstellen, müssen wir einfach mit gedrückter STRG-Taste mit der rechten Maustaste in einen der View-Ports klicken.
Es erscheint dann an der Stelle an die wir geklickt haben eine nummerierte Pinnwandnadel mit der Nummer Eins. Man kann maximal drei solcher Marker setzen. Fürs erste reichen aber zwei.
Die Marker lassen sich, wie die meisten Objekte im Unrealed verschieben, oder mit (wenn sie ausgewählt sind) mit der ENTF-Taste löschen.
Man kann diesen Knopf hier drücken: um alle Marker zu entfernen.
um alle Marker zu entfernen.
Setzt also bitte so wie auf dem folgenden Bild (Top-Ansicht!) zwei Marker.
Bitte auch in dieser Reihenfolge:
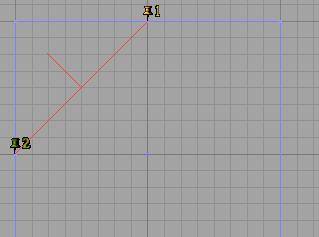
Die zwei Marker werden automatisch mit einer roten Linie verbunden, von deren Mitte ein roter Strich weg führt. An der Linie entlang wird geschnitten und der Strich zeigt in die Richtung des Teils der weggeschnitten wird und weg von dem Teil, von dem weggeschnitten wird. Dass wird später noch wichtig.
Jetzt müssen wir dem Editor noch ein paar Infos geben bevor wir mit dem Schwert auf die Linie schlagen können. Erstmal muss der Unrealed wissen, welche Brushes alle von der Aktion betroffen sein sollen. Dazu wählen wir einfach die jeweiligen Brushes aus. In diesem Fall nur den einen Add-Cube in der Mitte.
Dann muss der Ed noch wissen, von wo aus er die Linie sehen soll. Diese Linie sieht nämlich in der Topansicht anders aus als in der Side- Front- oder Top-Ansicht. In der Top-Ansicht ist die Linie so, wie wir sie brauchen. In den anderen sind die Punkte irgend wo. Vielleicht außerhalb des Brushes, vielleicht außerhalb eures Sichtfelds, aber auf jeden Fall nicht dort wo wir sie haben wollen.
Also muss noch das Fenster ausgewählt werden, in dem die Marker gesetzt wurden.
Ob ein Fenster ausgewählt ist oder nicht, sieht man an dem weißen Rahmen, der sich um es schließt. Ein Fenster lässt sich aktivieren indem man einfach einmal rein klickt. Vorzugsweise irgend wo hin wo zur Zeit nichts ist, damit nicht aus Versehen etwas markiert oder Verschoben wird.
Jetzt können wir das Schwert auspacken. Unser Schwert ist dieser Button:

Wenn wir ihn drücken, schneiden wie quasi den Teil, auf den der Strich zeigt weg und halten den anderen Teil fest. Dieser Teil ist dann nämlich noch markiert, der andere nicht.
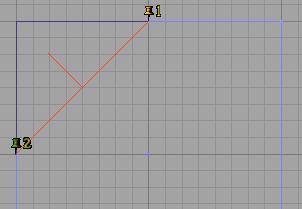
Wenn man will, dass der abgetrennte Teil nicht nur abgetrennt, sondern auch gleich gelöscht wird, muss man einfach statt diesem Knopf  diesen hier drücken:
diesen hier drücken:
Dadurch wird der Teil auf den der Strich zeigt komplett entfernt.
Die Richtung des Strichs ist allerdings keineswegs zufällig. Wenn man sich vorstellt, die erste Pinnwand-Nadel wäre die Mitte eines Kreises und die zweite würde um sie gedreht, dann würde der Strich immer in Richtung des Uhrzeigersinns zeigen.
Hier mal ein Bild dazu:
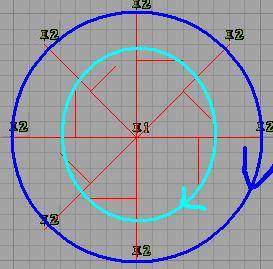
Das muss man sich aber nicht merken. Wenn der Strich in die falsche Richtung zeigt kann man einfach diesen Knopf hier
anklicken: und die Marker werden vertauscht. D.h. der Strich zeigt auf die andere Seite.
und die Marker werden vertauscht. D.h. der Strich zeigt auf die andere Seite.
Wozu dient aber nun der dritte Marker?
Mit den zwei Markern kann man das Schwert nur in Richtung von Achsen sausen lassen. Objekte, wie das hier auf dem Bild, lassen sich damit aber nicht erschaffen:
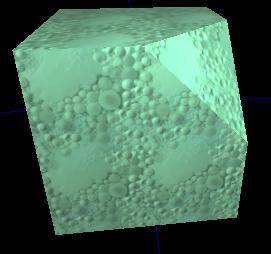
Hier wurde der Brush nämlich an einer schräg im Raum liegenden Fläche abgetrennt, nicht an einer Linie.
Und da kommt der dritte Marker mit ins Spiel. Wo für die exakte Festlegung einer Linie im Raum nur zwei Punkte nötig sind, braucht man für eine ganze Fläche drei Punkte. Also alle drei Marker.
Wir erstellen erst mal einen neuen Cube mit den Maßen 256*256*256 Units und adden ihn in unser Testlevel.
Dann setzen wir wie oben unsere ersten zwei Marker:
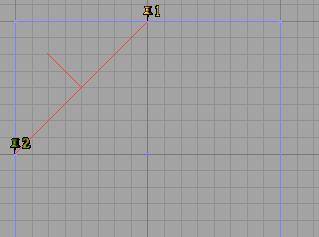
. . . setzen aber zusätzlich noch einen dritten an die Ecke, auf die der Strich zeigt.
Die Marker müssen jetzt unter zu Hilfenahme aller Viewports in die richtige Position geschoben werden, so dass sie die Fläche ergeben, an der wir clippen wollen. Bei mir sieht dass dann schlussendlich so aus:
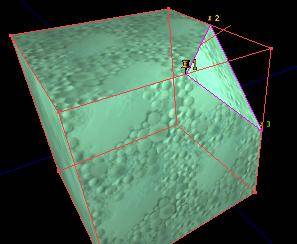
Das Clippen selbst funktioniert genau so wie mit zwei Markern. Nur, dass man jetzt nicht mehr das Fenster markieren muss, weil die Fläche ja jetzt eindeutig festgelegt und in allen Viewports gleich ist.
Der Button hier löscht die Marker: 
Der hier dreht den Strich auf die andere Seite:
Der hier teilt den Brush in zwei Teile:
Und der hier schnippelt ihn ab und löscht das abgetrennte Stück:
ENDE!
Happy clipping wünscht . . . Murphy
Anmerkungen:
Ich habe bis jetzt noch keine wirklich bequeme Alternative zum Setzen der drei Marker gefunden, bei der man nicht lange an den Dingern rumschieben muss. Falls jemand eine Möglichkeit kennt, die Marker irgend wie in der 3d-Ansicht direkt an den Brush zu setzen (aber trotzdem am Grid), bitte ich diesen Jemand mir diese Möglichkeit mit zu teilen.
Außerdem bin ich für Anregungen und Kritik offen.
Danke im Voraus: Murphy
Die Rechte an diesem Text liegen bei mir Tobias "Murphy" Pimmer.
Dieses Tutorial stammt von www.unrealed.eu und wurde der Domain www.mapping-tutorials.net widerruflich zur Verfügung gestellt. Jegliche Weiterverwendung und -veröffentlichung bedarf der Zustimmung von www.unrealed.eu.