Bevor wir loslegen können braucht ihr zuerst das Programm GCFScape.
Leider kann ich euch das Programm nicht zum Download anbieten da ich im Moment keinen Webspace habe.
Aber ein kleiner Tipp:
Geht auf www.google.de und gebt dort ein GCFScape Download dann werdet ihr schon einen passenden Download finden, falls es ihn hier nicht mehr geben sollte: http://countermap.counter-strike.net/Nemesis/.
So nachdem ihr GCFScape installiert habt kann es ja losgehen.
Für dieses Tutorial werde ich das Model train001 verwenden zu finden in dem Ordner props_trainstation.
Eines noch vorweg:
HL² Models und Texturen im Hammer zu verwenden ist ganz leicht.
Was ihr machen müsst ist:
- Source SDK starten (noch nicht den Hammer!)
- In euren Source SDK Ordner gehen. Dort dann in das Verzeichnis gehen welches ihr im Hammer eingestellt habt. In meinen Fall ist das das Verzeichnis cstrike_sample_content. Bei euch könnte es auch das Verzeichnis cstrike sein.
- OK also wenn ihr im Verzeichnis cstrike_sample_content (bzw. cstrike) seid öffnet die GameInfo.txt wichtig dabei ist das das Source SDK schon offen ist (nicht der Hammer!)
- so sollte eure GameInfo.txt standartmässig aussehen
Zitat:
| "GameInfo" { FileSystem { SteamAppId 240 ToolsAppId 211 |
So nun ändert den wert bei SteamAppId und zwar setzt eine 220, davor.
Das sollte dann so aussehen
Zitat:
| SteamAppId 220,240 |
So nun sollten alle HL² Models und Texturen im Hammer zur Verfügung stehen.
******WICHTIG******
Es kann sein das ihr diesen Vorgang immer wieder wiederholen müsst wenn ihr das Source SDK neustartet. Dies ist leider bei mir der Fall.
Nun aber wieder zurück dazu wie wir die Models in CS:S bekommen.
Wie oben schon gesagt verwende ich für dieses Tutorial das Model train001.
1. Steam schliessen.
2. GFCScape starten.
3. Die Datei source models.gcf öffnen.
4. Nun sucht ihr den Ordner in dem sich das Model befindet. In diesen Fall ist es in props_trainstation.
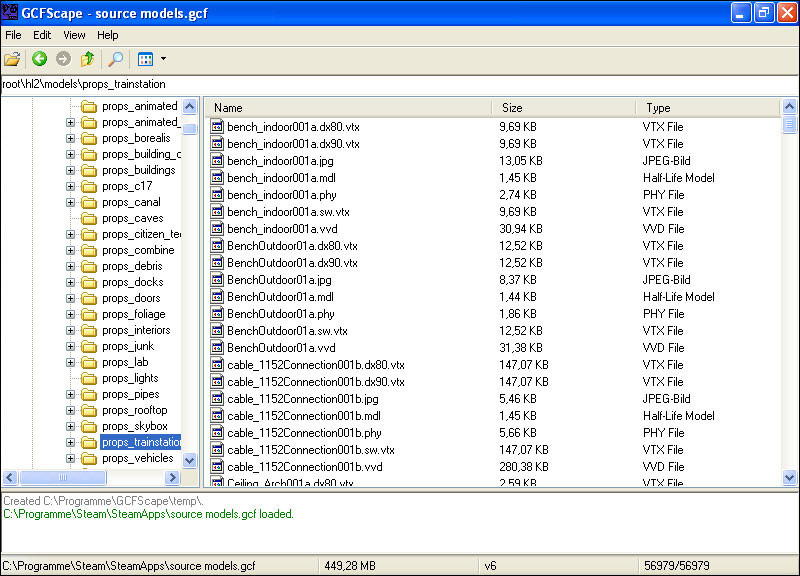
5. Bevor wir mit GCFScape weiter machen erstellen wir uns erst mal irgendwo einen Ordner den ihr auch wieder leicht findet.
Nennt den Ordner am besten HL2 Models. In diesen Ordner erstellt ihr noch mal 2 weiter Ordner und zwar models und materials. Dann erstellt im materials Ordner noch mal einen Ordner models. In diesen Ordner erstellt ihr noch mal einen Ordner und nennt ihn props_trainstation. So nun geht ihr wieder in den HL2 Models Ordner zurück den ihr gerade erstellt habt und geht dort dann in den Ordner models und erstellt dort auch den Ordner props_trainstation.
Eine kleine Anmerkung:
Ich verwende hier den props_trainstation weil sich in der source models.gcf das Model train001 befindet. Es kommt darauf an wo sich das Model befindet welches ihr verwenden wollt und danach müsst ihr euren Ordner nennen.
6. Jetzt öffnet wieder euren GCFScape ihr müsstet ja noch im props_trainstation Ordner sein und wählt nun die Models aus die ihr wollt. Dann macht einen Rechtklick und dort dann auf Extract.
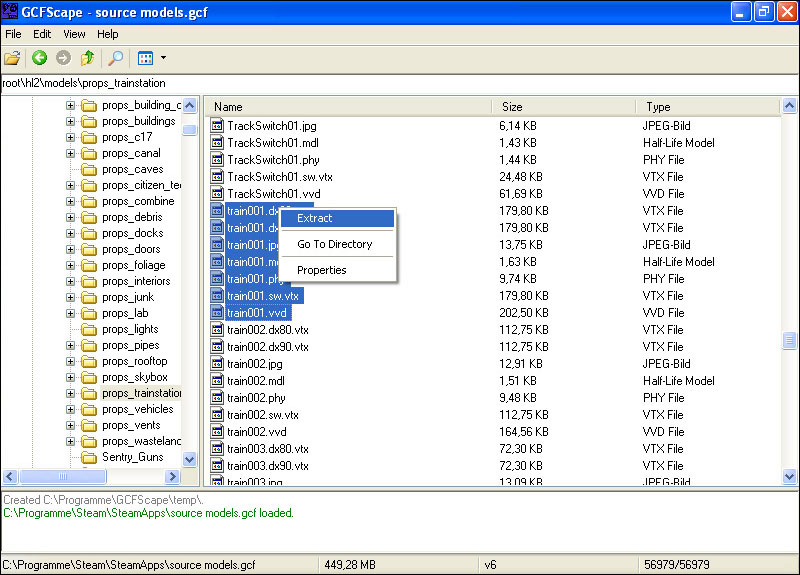
7. Speichert nun die Models in euren HL2 Models Ordner den wir gerade angelegt haben unter models\props_trainstation ab.
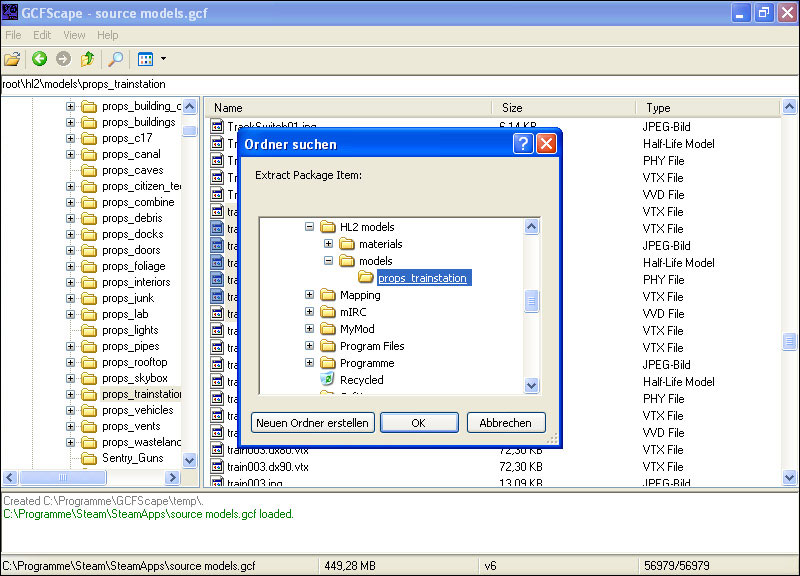
8. Jetzt hätten wir zwar schon das Model aber würden wir es so in CS:S verwenden würde unser Model nur Schwarzrosakariert sein und das wollen wir ja nicht.
9. Also dann mal weiter.
10. Jetzt öffnen wir mit GCFScape die source materials.gcf und suchen wieder den Ordner props_trainstation. Dieser befindet sich aber diesmal in einen Unterverzeichnis und zwar in Models.
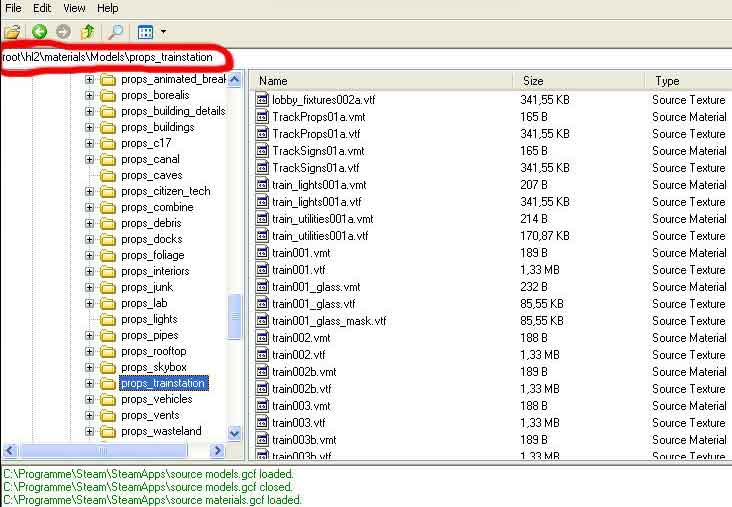
11. Nun markieren wir alle Dateien die was mit dem Model zu tun haben und klicken wieder mit rechts drauf und auf extract. Diese Dateien speichern wir wieder in unseren HL2 Models Ordner aber diesmal unter materials\models\props_trainstation
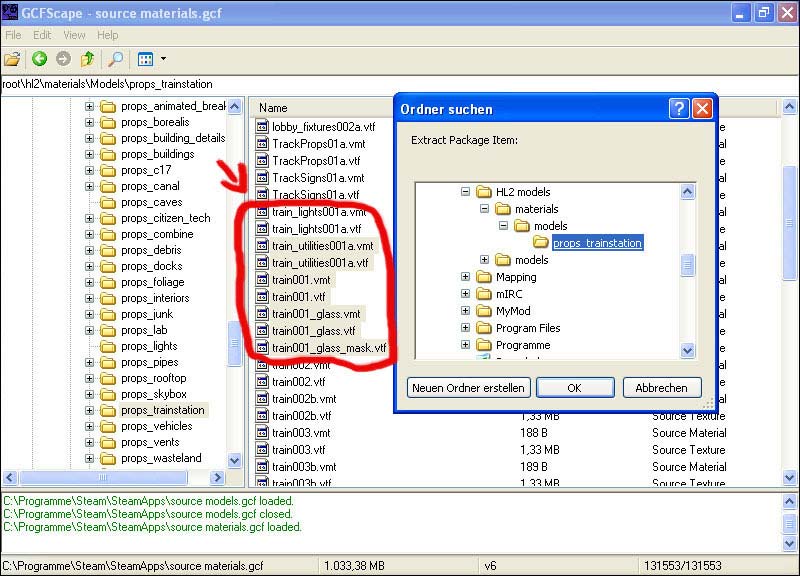
12. Jetzt könnt ihr euren GCFScape schliessen denn wir brauchen ihn nicht mehr.
13. So nun zum einfachen Teil.
Geht in euren HL2 Models Ordner in den ihr alles kopiert habt. Markiert die beiden Ordner also models und materials.
14. Jetzt geht ihr in euren counterstrike:source Ordner und dort in cstrike. Dort fügt ihr die beiden Ordner ein. Wenn eine Abfrage kommt ob er die Ordner ersetzten soll da sie ja schon vorhanden sind könnt ihr das ruhig machen da passiert.
So nun müsste das Model in CS:S sichtbar sein.
Kommen wir nun dazu wie man HL² Texturen in CS:S verwendet.
Eine kleine Sache noch:
Ich werde hier keine Bilder verwenden denn wenn ihr probs habt könnt ihr auf die Bilder oben zurück greifen.
Dann mal los:
1. Öffnet euren GCFScape und dann die source materials.gcf. Ich werde für dieses Tutorial die datei brickfloor001a verwenden diese befindet sich gleich im ersten Ordner Brick.
2. Nun geht erst mal wieder in euren counterstrike:source Ordner und dort in cstrike.Jetzt geht in den Ordner Materials und erstellt einen neuen Ordner und nennt ihn Brick.
3. So jetzt öffnet ihr wieder den GCFScape und wählt die beiden Texturdateien aus. In diesen fall ist das brickfloor001a.vmt und brickfloor001a.vtf.Dann wieder einen Rechtsklick darauf machen und auf extract drücken.Als Ordner wählt ihr den Ordner aus den wir gerade erstellt haben also wäre das counterstrike:source\cstrike\materials\Brick.
4. Das war es auch schon nun müsste die textur zu sehen sein.
Das war jetzt die einfachste möglichkeit HL² Texturen in CS:S zu verwenden.
Denkt dran wenn ihr euch eine Textur zb. aus Brick oder sonst irgendeinen anderen Ordner holt dass ihr auch diesen Ordner im materials Ordner erstellt!
So ich hoffe euch hat das Tutorial weitergeholfen
