Da es bei der Arbeit mit dem Terrain-Tool viele versteckte Fehlerquellen gibt, die ich am eigenen Leibe zu spüren bekam, hab ich mich dazu entschlossen ein Tutorial darüber zu schreiben.
Ich versuche nun euch zu ermöglichen, ein Terrain in einem Durchgang zu erstellen, ohne daß weitere Probleme dabei ungeklärt bleiben.
Zu jedem Schritt ist die übliche Fehlerquelle und die Erklärung der richtigen Vorgehensweise aufgeführt.
1. Anordnung der einzelnen Brushs
Fehlerquelle:
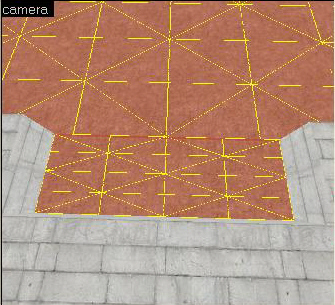
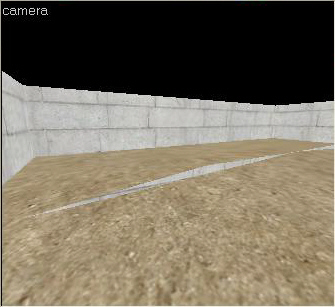
Werden die Brushs unbedacht anainander gesetzt, enstehen bei der Bearbeitung mit dem "displacement mapping"-Tool Löcher zwischen diesen.
richtige Anwendung:
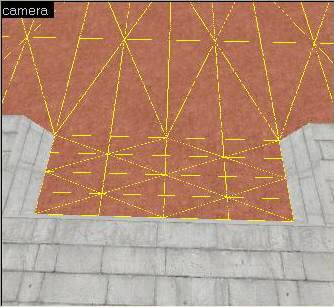

Um solche Löcher zu vermeiden, müssen die Brushs auf eine Weise "verbunden" werden, so daß die Kanten, die man erhöht bzw. absenkt, der beiden Brushs aufeinanderstoßen.
Dies erreicht man, indem man die Ecken der jeweiligen Brushs aneinandersetzt.
Fehlerbehebung:
Falls ihr den Fehler schon eingebaut habt, bleibt euch nichts anderes übrig, als die Brushs im nachhinein anzupassen.
Es gibt aber auch noch eine unschöne alternative Lösung. Ihr lasst einen Brush überlappen, oder ihr baut einen zusätzlichen Brush über den Schnittpunkt.
Was hierbei zu beachten ist lest ihr in Punkt 2.
Anmerkung:
Genauere Erklärung dazu gibt es in dem Tutorial von ColonelBurton:
http://www.mapping-tutorials.de/foru...ead.php?t=3644
Nächste Seite: 2. Bushs nicht überlappen lassen
2. Brushs nicht überlappen lassen
Fehlerquelle:
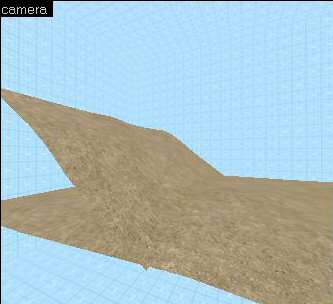
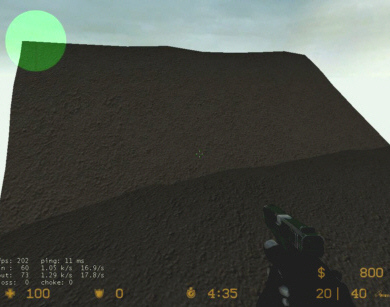
Um größere Hügel zu erstellen dürft ihr nicht ein extra Brush dafür auf euren Boden setzen, da dieser nachher einen Schatten werfen wird.
richtige Anwendung:

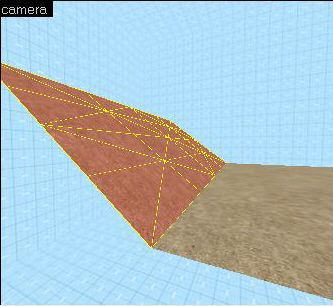
Alle Brushs müssen auf einer Ebene liegen. Bei der Bearbeitung könnt ihr diese dann so hoch bauen, wie ihr es haben wollt (siehe erstes Bild).
Oder ihr verbindet zwei Ebenen durch einen schräg plazierten Brush, der mit den umliegenden Brushs Ecke auf Ecke liegt (siehe zweites Bild).
Fehlerbehebung:
Am besten den Brush löschen und mit dem unteren Brush den Hügel erstellen.
Es ist aber auch zu verhindern, indem ihr an dieser Stelle besonders starkes Licht einsetzt. Das Licht kann dann den Schatteneffekt so stark unterdrücken, daß er kaum noch sichtbar ist.
Nächste Seite: 3. Terrain nur aus der Oberseite der Bushes erstellen
3. Terrain nur aus der Oberseite der Brushs erstellen
Fehlerquelle:
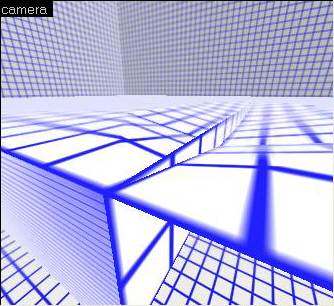
Wahrscheinlich ist euch schon bekannt, beim "displacement mapping" immer nur die Oberfläche der Brushs zu markieren. Es kommt aber doch mal vor, daß man bei der Erstellung aus Versehen den ganzen Brush markiert hat.
Wenn ihr nun den Boden etwas absenkt, steht plötzlich die Seitewand des Brushs raus. Außerdem funktioniert dann "sew" nicht (siehe Punkt 6).
richtige Anwendung:
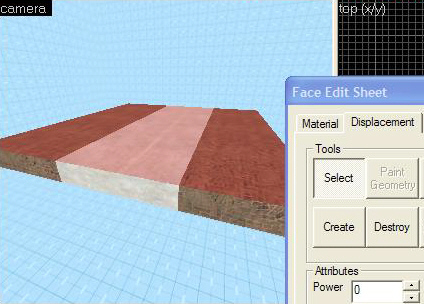
Immer zuerst das "Face Edit Sheet"-Tool (SHIFT + A) aufrufen und erst anschließend die Oberflächen des Brushs markieren. Wenn das so gemacht wurde, wird bei der Terrain-Erstellung via "create" nur die obere Seite übernommen, und die anderen Seiten verschwinden automatisch.
Fehlerbehebung:
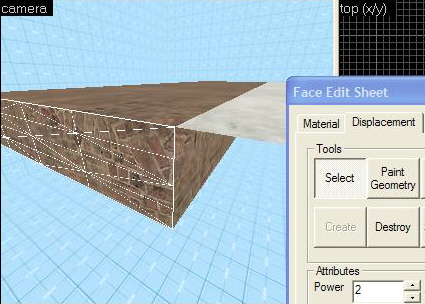
Falls man doch schon den ganzen Brush in ein Terrain verwandelt hat, kann man mit "destroy" ganz einfach die unnötigen Seiten des Brushs wieder entfernen.
Mit einem Mausklick markieren und dann auf "destroy" klicken.
Beachtet hierbei, daß ein Brush immer sechs Seiten hat, ihr müßt demnach bei jedem Brush fünf Seiten entfernen.
Nächste Seite: 4. Anwendung des "Displacement Mapping"
4. Anwendung des "displacement mapping"
Fehlerquelle:
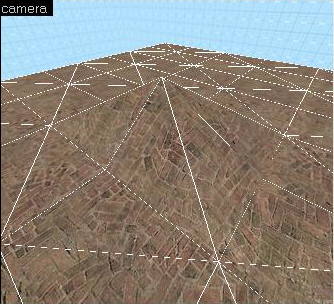
Zu große "Distance" und ein zu kleiner "Radius" lässt spitze Kanten entstehen.
richtige Anwendung:
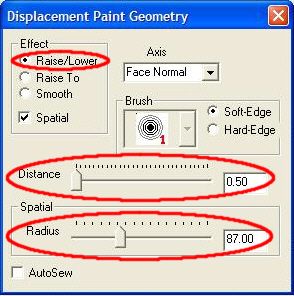
Mein Tip ist, bei der "Distance" 1 oder weniger zu wählen. Falls ihr sehr große Hügel / Berge erstellen wollt, könnt ihr auch zu Beginn einen höheren Wert wählen, um zuerst eine grobe Form einzustellen.
Der "Radius" sollte zuerst relativ groß gewählt werden, da sonst hässliche Kanten entstehen.
Zum Schluß, um die Hügel zu verfeinern, nochmal mit einem kleinen "Radius" spitze Kanten "glatt bügeln".
Anmerkung:
Zur genauen Anwendung des "displacement mapping"-Tools gibt es hier ein ausführliches Tutorial von J69L:
http://www.mapping-tutorials.de/foru...read.php?t=781
Nächste Seite: 5. Weichen Übergang mit "smooth" erstellen
5. Weichen Übergang mit "smooth" erstellen
Fehlerquelle:
Ein kleiner "Radius", der nur eine Kante einschließt, hat keine Auswirkung. Grund: Das "smooth"-Tool hat die Funktion die Kanten in ihrer Höhe zusammenzuschieben, um einen weichen Übergang zu erreichen.
Wenn für "Distance" ein zu hoher Wert gewählt ist, wird das Terrain wieder eben.
richtige Anwendung:

Einen großen Wert für "Radius" und einen kleinen Wert für "Distance" wählen, da die "smooth"-Funktion sonst nicht den gewünschten Effekt hervorbringt.
Nächste Seite: 6. "Sew" um die Löcher zwischen den Brushs zu schließen
6. "Sew" um die Löcher zwischen den Brushs zu schließen
Fehlerquelle:
Wenn Punkt 1 nicht beachtet wurde kann "sew" nicht ausgeführt werden.
Eine Sache noch, bei der ich aber keine Ahnung habe woran das liegt:
Wenn man z.B. drei Brushs als Terrain hat, "sew" nur beim 1. und 2. anwendet, kann es vorkommen, daß zwischen dem 2. und 3. Brush wieder eine Lücke entsteht.
Eigentlich sollte das gehen, und in der Regel tut's dann auch, aber mir ist das immerhin mal passiert!
richtige Anwendung:
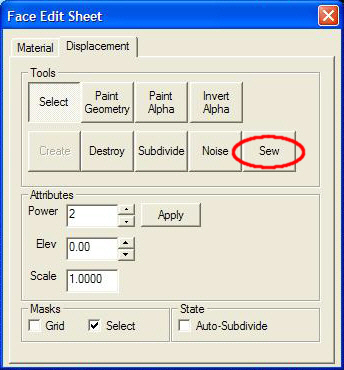
Alle Brushs, die zusammenhängen, auf einmal markieren und erst danach "sew" betätigen.
Fehlerbehebung:
Wie schon gesagt, muß man gegebenenfalls Punkt 1 nochmals überprüfen.